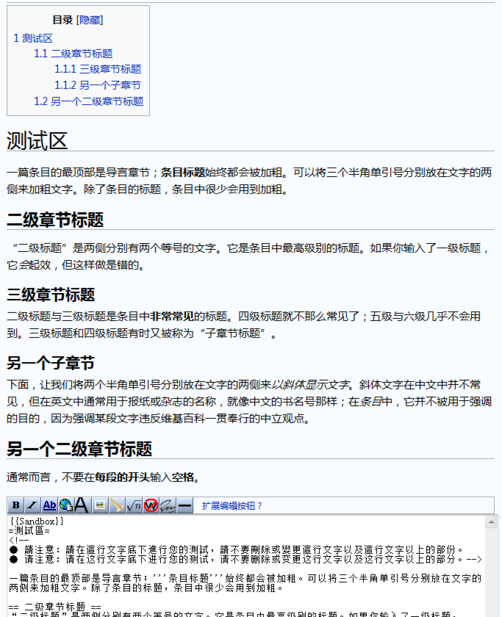帮助:维基百科编辑手册/编辑、创建与维护条目/第一次编辑
此条目翻译自其他语言维基百科,需要相关领域的编者协助校对翻译。 |
| 维基百科编辑手册(讨论) |
|---|
|
- 由于本页面经常被IP使用者及新使用者当作测试页面故已被永久半保护,如要测试请前往WP:沙盒。
任何人都能编辑维基百科——包括你在内。你没有看错,真的,没有任何费用,你也不需要注册。你甚至连电子邮箱帐号都不用有(但如果你正在阅读本书,你也许会去注册一个)。我们已经在导言中提到,维基百科的所有条目都是合作完成的。只需要点击几次并输入一些文字,马上你就能将你了解的知识加入其中。
在本章中,你将会了解到维基百科编辑窗口中的各项功能,并学习如何练习、预览并保存你的编辑。你还会学到一些基础的编辑技巧——如何通过其他条目的链接创建条目、如何只编辑条目的一小节而不是整篇文章。当你了解到这些技巧经验后,你便已准备好开始在维基百科进行你的第一次编辑:发现一篇需要编辑的条目。
维基百科式的编辑
经验丰富的维基百科编者深知维基百科的精髓:我们应该通力合作。不用害怕,因为我们整个社群的研究者、事实调查者与校对者都是你的坚强后盾。牢记以下几点,你便能养成良好的编辑习惯:
- 编辑一篇条目,并不需要你知晓维基百科的一切。维基百科确实有着上百页各式各样的方针、指引和入门:譬如大写、分类、引用、版权、弃权、外语文字、标题、缩进、链接、列表、中立、读音、标签与模板等等,这里只列出了一小部分。如果你不了解某个规定,不用烦恼——没有人能够每次都做对的。
- 编辑一篇条目,并不需要你知晓条目主题的一切。如果你增加的内容具有建设性,并且有着90%的正确率,那总比不做编辑来得强。和运动一样,要成为一名有用的编者,你并不需要每场比赛都进球或打出全垒打。如果你不了解某件事的全貌,总会有人来帮助你修正或完成条目。
- 不必编辑你也能作出贡献。如果你在一篇条目中发现了问题,但你(还)不知道怎样去修复它,或者你知道怎么去修复,但却无法编辑该条目(部分条目受到了全保护,但通常只会保护一小段时间),你可以将你具有建设性的意见发表在条目的讨论页上,这样你也能帮上忙。(第八章详细讨论了讨论页的功能)。如果你不想或不能直接编辑条目,你仍然可以帮助我们改善它。
在沙盒中练习
即便你曾经使用过各种类型的软件写作、编辑文章,你仍然需要练习一下维基百科的编辑工具。幸运的是,维基百科已提供了一个名叫“沙盒”的页面,其中编者可以随意地进行编辑练习,而不必担心造成任何破坏。在本章中,你将在沙盒中完成你的作业,而不是去编写真正的条目。
记住这点,在你阅读这本书时(或在你编辑之时),如果你遇到了你不能完全理解的功能,你随时都可以前往沙盒,并在其中进行测试。你不会造成任何破坏,你可以在沙盒中试验足够多次,直到你搞清楚某个功能的原理为止。你甚至还可以在沙盒中重现本书中所出现的编辑。
在维基百科的任何一页,你都有两种方法进入沙盒:
- 在屏幕左侧的“搜索”框中输入WP:SH,然后单击“进入”按钮。注意所有的字母都应大写,且半角冒号后方不带空格。
如果您是刚接触维基百科,那么正在用的很可能是它的默认参数设置,此时搜索框在屏幕的右上角。不过如果您通过账号登录了维基百科,那么通过改变参数设置中的皮肤可把搜索框放在其他位置。例如,如果设为 MonoBook 皮肤,则搜索框会显示在左边,而 Nostalgia 皮肤则需要滚动到底部才能看到搜索框。
您选择的皮肤还会影响维基百科外观的其他部分。请参阅关于皮肤的章节了解更多信息。
- 单击任何页面顶部的“编辑本页”标签可以直接进入编辑模式。你会发现屏幕的下方(如果没有的话请向下滚动)会显示这样一行文字:“您的修改会立即生效。”再往下方,你会看见“若是测试,请改用沙盒”一行文字。其中,“沙盒”两字是加粗的链接——点击它就可以进入。
上述两种方法都能让你快速前往沙盒。只需使用你觉得最容易记住的方法。图1-1显示了编辑开始前的沙盒页面。

开始、预览并保存你的编辑
编辑维基百科的操作,类似于使用附带字符处理工具的文本编辑器。在编辑框中输入文字,然后点击按钮进行预览乃至保存。
添加文本
你将在一个大的、白色的文本框中编辑维基百科的条目,这个文本框位于编辑窗口的中部。要显示这个文本框,你必须进入编辑模式。
- 在屏幕左侧的搜索框中输入WP:SH,然后点击进入按钮进入沙盒。
本章所讲授的所有操作都将在沙盒中进行,因此你不必修改任何维基百科的真实条目。 - 在沙盒页面中(图1-1),点击“编辑本页”标签。

图1-2。编辑模式下的沙盒。编辑框中的文字只供示例——你所看到的内容将取决于上一个编者在沙盒中留下的内容。编辑框上方是常用的编辑工具栏;它为插入最常见的内容格式提供了点击选项。同样,在“我接受上述方针指引并提交编辑”按钮与“您的修改会立即生效”之间的的所有内容亦是常用编辑工具的一部分。 备注:如果你觉得图1-2底部的那些工具太多太吓人的话,不用担心:在实际操作中,除了非常罕见的情况,一般只需要20多个工具就能满足需求。如果你对此感到好奇,附录A、维基百科页面游览提供了图1-2底部所有工具以及工具栏中所有按钮的交叉引用说明。 - 删除前五行提示文字后的所有文字。
现在,编辑框中的内容应该类似于图1-3。在编辑框中,你可以输入带有加粗、倾斜格式的文字,还可指定章节标题。
图1-3。删除前五行内容后的编辑框。现在,你已经可以往编辑框中添加文字。在剩下的五行中,第一行是一个“模板”(参见关于模板的小节),第二行是所谓的“一级标题”,第三到五行则是“隐藏的注释”——亦即只在编辑模式下可见的内容。 备注:如果有人删去了图1-3顶部的五行提示文字,不必担心——有没有这五行文字并不影响你之后的编辑。但你可以把这五行文字加回去,以方便其他人使用沙盒。比较一下图1-1和图1-3,你会发现几个奇怪的地方:用双重花括号括起来(图1-3编辑框中的第一行)有什么作用?两个等号呢?为什么图1-1的文字(“欢迎来到维基百科:沙盒!”)与图1-3中同一行的文字不一样?
实际上,第一个和第三个问题有着同样的答案:双重花括号指定了一个“模板”,而通常而言,模板的作用是将常用文字添加到页面上。正因为模板如此重要(你会发现它们在维基百科无所不在),本章后面将有一个单独的小节来说明它(参见有关模板的章节)。
而第二个问题,做完第4步后,你就能知道原因。 - 在编辑框中输入图1-4中的文字(除去前五行的内容,它们原本就已经存在)。
在本例中,如果你觉得没有必要,你并不需要输入所有的文字。你甚至还可以自己编些话写上去,只要它们包含了以下内容:- 章节标题。在一行文字的开头和结尾分别输入两个等号。(如果你创建了4个以上的标题,维基百科将自动创建一个目录表格,保存后便能即时看见。)
- 粗体文字。在你希望加粗的文字前后分别输入三个半角单引号(''')。
- 斜体文字。在你希望倾斜的文字前后分别输入两个半角单引号('')。

图1-4。在编辑框中输入以上文字,你就可以轻易掌握维基百科最常用的三大格式。在文字的两侧输入等号(并保存),便可以生成章节标题。三个半角单引号括住的文字会被加粗;两个半角单引号括住的文字会变倾斜。 备注:切忌在任一行的开头输入空白字符,除非你想让这一行文字不能换行(这是你在写条目时不愿看到的)。当一行开头有空白字符时,维基百科将会把这行文字显示在一个淡蓝色框线的框中。如果这行文字很长,多出的文字将超出屏幕的右边界,读者需要横向滚动窗口才能看到越界的文字。
预览
在编辑操作中,最重要的一步是进行预览——看看页面将会显示成什么样。对于带有页面格式的编辑,预览是基本的步骤。但是,即便你增加的是纯文本的内容,你仍然应该养成每次编辑都预览的好习惯。
在进行小修改或例行编辑时,熟练的编者往往会跳过预览的步骤。对他们而言,这一般不会引发什么问题,但有时也会让他们尴尬:当他们发现保存的页面走了样时,便不得不再做一次编辑来修正自己的失误。因此,在成为一名熟练的编者之前,请记住每次都要事先预览你的编辑。
在按下“显示预览”按钮之前,你还应该先做一件事:为你刚才的编辑填写编辑摘要。你现在就应该填上摘要,而不是预览后再做,因为你可以在预览时检查输出的编辑摘要是否正确。你可以通过编辑摘要来向其他编者解释你所作出的编辑。编辑摘要中的解释可以比较简略(“修正笔误”、“回退破坏”),也可以稍微长一些(最多大约80个中文字符)。尽量保持编辑摘要的简短,但如果不能解释清楚的话,就要写长一点。
- 在“编辑摘要”框(图1-5)中,输入你对本次编辑意图的描述。
换句话说,按照网页上的提示操作即可:“简要描述您的修改”。例如,在本次编辑中,你可以输入“测试:第一次使用沙盒”。(有关编辑摘要的进一步解释,参见下方的方框)
当编辑摘要填写完毕后,你应该开始检查你的编辑。
图1-5。添加编辑摘要时,应简练地写明原因。(注意:只有当你以一名注册用户的身份登录维基百科后,才会显示“这是一个小修改”和“监视本页”两个复选框。) 关于编辑摘要在“编辑摘要”框中填写你对本次编辑的解释,只需要花费你几秒钟的时间,但却能节省其他编辑很多时间。在每篇条目的“历史”页面(参见关于页面历史的章节)、每名用户的贡献页面(参见关于用户贡献的章节)乃至于维基百科中任何带有类似列表的页面中,都将显示编辑摘要:因此,它们十分重要。
编辑摘要应该对所有编者都有意义。如果你遇到了不能理解的缩写或其他文字时,在维基百科:编辑摘要(快捷方式:WP:BJZY)中有很详细的一个表格,可以在其中查对。
以下是一些常用的编辑摘要:
- “修饰语句”
- “移除重复文字”
- “分割章节、添加新信息与来源”
- “增加内容、修改章节标题”
如果你开始经常性地编辑条目,创建自己的维基百科帐号还有另一层好处:当你创建了账号后,就像第三章、建立自己的帐号和个人工作台中说的那样,你可以让系统在你忘记填写编辑摘要时提醒你。登录后,单击“参数设置”链接(位于屏幕的右上角),然后单击“编辑”标签,在一系列选项的最底部选中“当编辑摘要没有输入时提醒我”复选框。然后单击保存。当你完成了这些步骤后,你就不必担心忘记填写“编辑摘要”了。
- 单击编辑框下方的“显示预览”按钮(图1-5中出现了该按钮),来预览在你保存后将要显示的页面。
维基百科的预览界面由三部分组成。界面的最顶端(图1-6)显示的提示信息是为了告诉你,你现在看到的内容并不是已经保存的版本。界面的中部(图1-7)显示了你保存后将要显示的页面(如果你不再对内容进行更改)以及编辑框和相关工具。
图1-6。在预览界面的最顶端始终都会出现的提示信息。来告诉你:这只是预览,内容还未保存。 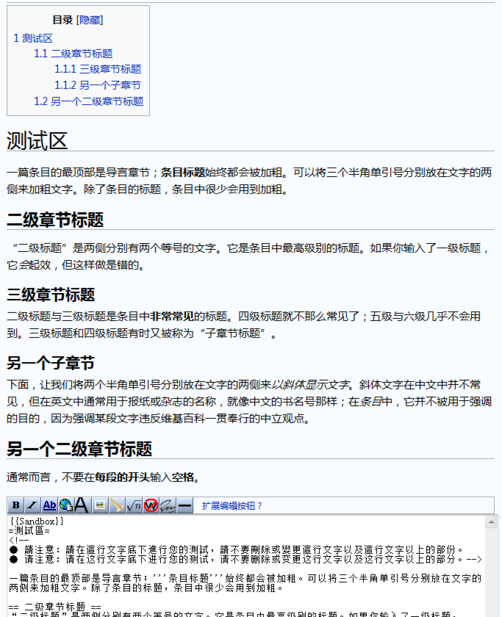
图1-7。预览界面的中部和底部的一部分。其中显示了图1-4的编辑在保存后将会显示成什么样。维基百科会自动为章节标题达到或超过4个的页面添加目录表格。在下方便是我们已经熟悉的编辑框,你可以在该框中对你的编辑进行的修正或改善。 - 现在你便可以在其他人看见之前就修正你的编辑错误。在编辑框中完成你的修改,然后再次点击“显示预览”按钮。
当你对预览的结果感到满意后,你便可以保存你的编辑了,保存编辑后,读者看见的版本会随之改变。
保存
单击“我接受上述方针指引并提交编辑”按钮(如果有需要,图1-5中显示了该按钮的位置)。此时,将有以下四种情况发生:
- 最常见的情况,是页面成功地被修改了,你的编辑已被提交。亦即是,页面将以先前你在预览模式下看到的样式显示,但页顶不会再有先前的预览提示。你的编辑已经完成了,你编辑成功了。
- 你可能会看见页面的已缓存版本。你看到的页面版本将是你编辑前的样子。在这种情况下,你应该刷新你的网页浏览器;绝大多数浏览器都可以使用Ctrl-R(苹果机下为?-R)完成刷新操作。当你看见你的编辑已经起效后,你便编辑成功了(还有种罕见的情况是刷新页面不起作用,这时你需要告诉服务器,让服务器对条目进行刷新。参见维基百科:更新服务器缓存;快捷方式为WP:PURGE。)
- 你的编辑触发了防滥用过滤器。防滥用过滤器是维基百科的新增功能,如果你的编辑中有一些不正常的字符(可能是因为你误点击了工具栏上的某个按钮),或者你在编辑中随意地骂了一句脏话,这都有可能触发过滤器。触发过滤器后,系统会自动给出一些解决问题的办法,参考这些办法解决问题就可以了。当然,如果你觉得自己的编辑没有错,是服务器错了——没有关系,大多数情况下,再点击一次“我接受上述方针指引并提交编辑”按钮就可以忽略过滤器提交你的编辑。
- 最坏的情况是拒绝作出修改,因为有人在你编辑的时候已经修改了页面。图1-8显示了发生编辑冲突后的页面样式。
“编辑本页”不会带来问题
只要您点击了取消按钮,则“编辑本页”没有破坏内容,也不会引起争议。这样基本上相当于“查看源代码”。别犹豫了,好吧。
每当您结束查看时,最好马上按下取消按钮,以免偶然修改了源内容而接着不小心按下了“保存页面”按钮。不过大胆地放开点,恶意破坏远比查看时偶然修改可能性大的多。即使您略过了编辑屏幕去查看其他内容,一般没问题,不过之后回来接着意外地按下了保存页面按钮。如果发生了这种情况且您修改的版本出现了,同时服务器版本也发生了变化,则会看到编辑冲突的提示。不过还好的是,在编辑提示时保存页面的功能等同于取消:什么都没有发生。您可以“编辑”(查看)冲突的即最近改变的内容,并让它不产生破坏。只需使用取消按钮。 要真正进行编辑,您需要完成1)更改,2)编辑注释,然后3)激活Save页面按钮。 由于有意编辑非常常见,因此在步骤2中,<Enter>键变为了“保存页面键”的快捷方式。 所以现在你知道Save页面如何被意外触发。 若要 "编辑本页",然后, 确实 只需 "源代码"。为了感受这种现实,你可以编辑一个监视列表。 有'是'没有“取消”选项。 最后,还有一个罕见的“版权”文章,其中管理员将“编辑此页”更改为“查看源文件”。 因此,在编辑页面时,请尽量按取消,但如果您忘记了,也不必担心。
处理编辑冲突
有一些条目(暂时或一直)会有许多编者关注——这样的条目可能写的是正在发生的事件(比如:地震),也可能写的是最近离世的人物。总之,这些条目的被编辑频率非常高,可能会达到每一至二分钟一次。假设,你在编辑这种条目时又做了点别的事——亦即是,在你开始编辑后,你因为其他的事离开了五分钟,然后又回来继续编辑——这时,如果你尝试保存你的编辑,将极有可能发生编辑冲突。
如果发生了编辑冲突,维基百科的页面将依次由以下四个部分组成:
- 页顶的警告信息(图1-8)。
- 一个文本框,其中的文字为当前的页面版本,你可以编辑这个文本框。这个文本框带有其余所有的编辑工具(编辑摘要框、按钮、维基标记符号等等)。
- 显示了你的版本(你之前通过“显示预览”看到的版本)与条目现有版本(在你编辑条目期间由他人修改的版本)之间差异的段落。
- 在页面最底部,会出现另一个文本框,其中包含了你编辑的版本(图1-9)。
处理编辑冲突的最佳做法取决于实际情况。以下列出了两种常见的做法:
- 如果你的编辑增加了新的内容,你便需要将底部文本框中的内容复制到别的地方(其他文本处理软件,例如Windows的记事本或类似软件)。当你把新的内容存放到另一个安全的地方后,回到之前页面的阅读模式下,然后检查新的版本,找出仍然需要加入的内容。如果找到了这样的内容,再次(尽可能快地去)编辑该页面或其中的某个章节,然后保存你的编辑。
- 如果你只是在对页面进行少量的校对,只需回到页面的阅读模式,然后再次进入编辑模式,(尽可能快地)再次完成你的编辑。当然,在你进入编辑模式前,你应该检查下你之前试图修正的地方是否已被他人修正。
- 一般而言,你不会丢失你之前新增的内容(因为你可以将它复制到安全的地方),但如果你对条目进行了大量的校对,你可能需要重新再做一次,否则你就只能覆盖掉其他编者已作出的修改。显然,如果其他编者也改善了条目内容,你不会也不应这么做。
当然,解决编辑冲突的最佳方法是避免它发生。下列技巧可以让你彻底避免编辑冲突:
- 只编辑条目的某个段落,而不是编辑整个条目(关于条目段落的章节中讨论了编辑段落的方法)。
- 单击“历史”标签,检查下是否有人正在对条目进行大范围的编辑;如果是,可以进行多次小(而迅速)的编辑,而不是在一次编辑中进行大范围的修改。
- 如果要增加较长的内容,可以先在离线的文本处理软件(如Windows的记事本或其他类似软件)中写好,或者在子页面(参见关于创建个人沙盒的章节)中写好。在准备好要新增的文字后,再进入条目的编辑模式,迅速地将文字复制粘贴到编辑窗口中,预览并保存。
在图1-3中,有一处使用模板显示信息的例子(编辑框中第一行)。你可以仿造该处,将“{{使用中}}”模板添加到条目的顶部,来告诉其他编者你正在进行大量的修改。它会告诉其他编者:请暂时不要编辑这篇条目;据维基百科关于编辑锁页面的建议,该模板的使用时间最好不要超过三个小时。
在实际应用中,这一模板很少被使用到。维基百科有其自身的礼节,这样的模板不应该被用于修改频繁或包含重大消息的条目。但如果你打算对一篇修订不那么频繁的条目进行大幅度的编辑,你可能会用到这一模板。而如果你遇到了这一模板——当页顶的信息框提示到“这篇文章正在进行重大修改,持续时间最多n小时”时——你可以先检查下条目的历史(关于页面历史的章节),看看这个模板是什么时候被挂上去的。如果是三、四个小时之前被挂上去的,那么肯定是有人忘了把它摘下来;如果是这样,你完全可以移除这个模板,以方便其他编者对条目进行修改。
维基标记符:从编辑框到屏幕
在本章的前面,你已经学到了如何创建章节标题,如何将文字设置为粗体或者斜体(参见图1-4)。这样的格式有一个名称,叫做“维基标记符”。在本书中,你将学习到各种类型的标记符。作为一名新编者,你需要学会以下三件事:第一,要认识这些标记符;第二,要学会如何使用模板;第三,要学会如何在条目间创建链接。
标记符类型
除了标题、粗体和斜体文字外,你还会在你编辑条目的过程中遇到和使用以下类型的标记符:
- {{模板}}。双重花括号可以指定模板。使用模板的实例可以在图1-3中找到,之后会马上谈到模板(参见关于添加文本的章节)。本章的后文中会更详细的讨论模板(关于模板的章节)。
- [[条目名]]或[[条目名|其他名称]]。双重方括号可以创建内部链接(维基链接),它们是维基百科各页面之间的超链接。在下一个段落中我们将详细地讨论它。
- [http:url链接]或[http:url链接 说明文字]。括住URL链接的单重方括号可以创建外部链接,它的格式会在第二章、列明您所引用的来源中讨论(请参阅关于外部链接的章节)。
- -{文字}-。这是中文维基百科特有的字词转换标记符,通过它我们可以手动设置一些需要进行繁简转换或地区词转换的文字。后文中将详细讨论这一标记符。
- <ref>可能带有URL链接的文字</ref>。这是脚注的标签——位于这些标签内部的文字便是脚注。条目的后面还会有一个指示符,来指定这些脚注出现的位置,譬如<references />或者{{reflist}};通常而言,这一指示符会出现在名为“参考文献”(或“参考资料”)的章节中。在第二章、列明您所引用的来源中,我们会对脚注进行详细的讨论。
- <blockquote>文字</blockquote>和<math>数字与数学符号</math>>。在条目中,你还会发现与<ref>脚注标签类似的标签;其中blockquote和math标签是其中较为常见的(前者是块引用,后者是数学公式)。标签往往成对出现,要让标签发挥作用,结尾标签的第二个字符必须是半角斜杠(“/”)。
- <!-- 你的注释文字 -->。这个标签可以将内部的文字变为不可见的注释;图1-3中便出现了一例。“不可见”意味着这些文字在正常的浏览模式下无法看见;你只能在编辑模式下看见它们。
- {| 一大堆带有通道符(“|”)的文字 |}。这一格式可以创建表格。第十四章会深入讨论该功能。
- 以“*”或“#”开头的一行或多行文字。这些字符会在条目中创建列表(“#”会创建有序列表,而“*”会创建无序列表)。第十四章会详细讨论这些功能。
- [[Category:名称]]或[[分类:名称]]。这种看似是内部链接的标记是一种特殊的内部链接。它们会在页面的底部加上分类链接。第十九章会详细讨论该功能。
如何创建内部链接
我们有必要将一篇条目链接到另一篇条目,它的实现方法也非常简单。链接到其他条目会大幅提高当前条目的价值,因为当读者遇到了他们尚不知晓的词汇时,他们可以循着链接找到进一步的解释。条目的导言以及新章节开始的段落都是添加内部链接的好地方,读者可以通过这些链接阅读到其他重要、相关的条目。
在编辑框中,你只需要把要链接的文章名用双方括号括起来,比如:[[搜索引擎]]。图1-10利用沙盒的预览模式展示了嵌入内链的效果。

在不同方言存在多种命名时,另一种内链很有用,那就是定向链接。例如,在文章中你键入了这样的句子:“旧金山有个广泛使用的公共运输系统。”你想把“公共运输”与相应文章建立链接。问题是,维基上不存在一个名为“公共运输”的文章,可能是一个使用繁体字的台湾人写的。不管它叫什么,你只是想让你的读者能够转到那篇文章。比如要链到“公共交通”:旧金山市有个广泛使用的[[公共交通|公共运输]]系统。”
有了维基链接,在维基上写作要比在报纸上容易多了。你不再需要解释术语(直接链到相关文章),你可以通过链接到另外一篇文章来为相关的人物、位置、物品提供点信息。这样专业读者不必再略过他们不需要的解释,业余读者根据需要可以跳转进去取得更多信息,使得维基页面对多数人更加易读。
尽管链接很有用,但如果为一个条目中大比例的词汇创建链接则可能起相反的作用——维基人称之为过度链接。你不会希望读者花更多时间了解那些条目而不是阅读对他们有价值的这个条目。
要确定何时应在条目中加入链接,请参考书籍中的交叉引用:“请参阅这个和那个。”如果不想让读者跳到其他页面阅读,也可以不提供链接。下面是过度使用交叉引用的例子:
圣雄甘地是印度(请参阅“印度”)和印度独立运动(请参阅“印度独立运动”)的主要(请参阅“主要”)政治(请参阅“政治”)和宗教(请参阅“宗教”)领导人(请参阅“领导人”)。
这里是一些一般的指导原则:
- 不要给普通的英语单词或词组添加链接,但技术术语则需要。
- 不要为相同的单词或词组链接多次,至少不应出现在一个条目的同一部分。
- 避免给相邻的两个单词添加链接,因为读者会把它们看成一个链接(必要时,请改写句子)。
了解和使用模板
在关于编辑的章节曾提及如果您在编辑模式中看到双重花括号括起来的内容,例如{{页面}},这个就是模板。它让软件从其他位置获取文本和格式信息并在条目显示时展现格式化的文本。
举个常见例子:如果您在编辑条目时看到编辑框中的 {{fact}},这是告诉软件在读者阅读该条目时要到 [[Template:Fact]] 获取内容(含格式)并插入其中。{{fact}} 模板会显示为下列文本:[来源请求] 。
由于下面这些原因使得模板使用广泛:
- 保持一致。每种清理模板看起来都相同,每种信息框(请参阅关于条目外观的章节)看起来也一样,其他模板同样如此。编者无需经常配置在条目中展示特殊类型信息的方式。
- 节省时间。您不必输入标准信息,也无需了解如何把它们格式化为标准样式(例如上标或消息框)。您只需在双重大括号中输入模板的名称,其他的软件包办。
- 自动更新。如果维基百科社群要改变模板,那么只需改动一个页面(即模板页),使用该模板的其他页面在显示时会自动应用更改。(受到保护的高风险模板无法被普通编者编辑,以避免恣意的广泛破坏。)
- 分类。模板中可以包含用于归类页面的文本(请参阅第十八章、更好的条目:向系统化迈进)。这样您和其他编者可以在分类页面中找到例如归类为需要编辑的所有条目。
维基百科中到处都使用模板。在本书的许多章节里您会看到与模板有关的话题,例如:
- 格式化脚注(较小的字号、多列)(第二章、列明您所引用的来源、关于引用模板的章节)
- 在您的用户页使用用户框显示个人信息(第三章、建立自己的帐号和个人工作台、用户框)
- 归类新的条目(第四章、创建新条目、分类框)
- 分发有关破坏和垃圾广告的警告给用户及在受到破坏时报告(第七章、应对破坏者与垃圾广告,请参阅有关发出警告的章节和有关报告恶意破坏的章节)
- 使用存档框优雅的组织到存档对话页的链接(第八章、与其他编者沟通、有关创建存档页的章节)。
- 显示一个条目属于由一组编辑者协作的某个主题(专题)(第九章、专题与维基小组的作用、有关专题成员招募的章节)。
- 标记内容为请求来源和告知编者提供无源内容的问题(第十章、解决内容争议、有关可靠来源的章节)
- 发出人身攻击的警告(第十一章、应对不文明行为与人身攻击、有关社区执行机制的章节)
本书中大量使用模板,头 11 章即是如此。现在您对于模板只需知道两点:
- 模板中包含了格式和文字,它们保存在另一个页面。要添加模板到条目中,您只需在希望显示模板的目标位置(维基格式的文本中)输入它的名称并括在双重花括号中。
- 如果模板包含参数,您可以像编辑其他内容一样编辑添加给参数的文本,这个操作中不需要理解模板复杂的原理。例如,图 1-11中显示了含大量参数的模板:

在图 1-11中,每个参数名以等号结尾,只有等号之后的文本才会在显示时出现。您可以在等号之后添加或编辑文本,注意别弄乱了参数名。此外,还需注意不能删除或添加参数分隔符(竖线“|”),它标记了每个参数的开始位置。
编辑条目段落
编辑新手经常会编辑整个条目,即使实际上只需编辑该条目中的某个段落。这样做会使得其他编者不容易明白您所做的修改,而且会显著增加编辑冲突(请参阅前文的关于编辑冲突的章节)。因此,编辑的一个重要原则是:如果您只想修改某个段落,请不要编辑整个页面。
编辑某一个段落
如果您在条目的开始部分看到目录,则可以确定这个条目包含了段落。如果那里没有,不过在条目中看到了章节标题,则其中也含有可编辑的段落。图 1-12 中显示了一个没有目录却包含三个标题即可编辑段落的条目。

如果您点击图 1-12 里三个“编辑”链接的其中一个,则出现的编辑框中只会包含对应段落的内容,而不是整个条目的内容。这样编辑起来更方便(编辑框中内容较少),也会显著减少编辑冲突的可能性,此时如果有人编辑另一个段落则不会与您的编辑发生冲突。
编辑首段
在前面的章节中,您已了解了在可能时仅编辑一个段落而非整个条目的重要性。但您可能注意到了图 1-12的条目中首个段落里没有[编辑]链接,这个段落在维基百科中称之为首段。所以,看起来要编辑这个段落只能点击编辑本页面选项卡即如同编辑整个条目那样。
事实上,仅编辑首段是可能的,但大部分编者都不清楚如何操作。实际上有三种不同的方法:
- 手动的方法是打开首段后一段的[编辑]链接,并把目标网址末尾的编号改为“0”。(条目首段的编号总为段落“0”。)按下回车,这样您编辑的就是首段了。
- 最复杂的方法是添加 JavaScript 代码到您个人的 JavaScript 页(请参阅the section about your personal JavaScript page),以提供特殊的标签(标签“0”)或“编辑”链接。您可以从Wikipedia:WikiProject User scripts/Scripts(快捷方式:WP:JS)页面的“Navigating to Edit page”段落找到这些脚本。(注:您必须注册后才能进行这个操作,请参阅the section about reasons for registering.)
- 最简单的方法是点击页面右上角的“参数设置”链接(您只有注册并登录后才能看到),打开“小工具”(gadget)选项卡。选中“为页面的序言章节添加[编辑]链接”并点击保存按钮。以后无论编辑哪个条目,您都可以看到与图 1-13 类似的效果。

动手编辑
现在您已经明白了基本的编辑操作,(希望)也跟着分步说明在沙盒中进行了编辑,这样您基本上已准备好编辑实际条目了。这样做以前,您还需要更多了解维基百科的方针,这样您会找到一些自己可以完善的条目。
编修词条与增加信息
总体而言,编辑操作基本上可分为两类(不包括移除恶意破坏、垃圾广告及其他可疑内容):
- 改变条目的用词或格式,大体上保持原条目内容。
- 添加新内容。
在添加新内容之前,您应该读一读第二章、列明您所引用的来源,“列明您所引用的来源。”如果您希望正确的修饰语句,请深入阅读。
关于内容的几件事
维基百科有三个与内容有关的核心原则。其中的两个非原创研究和可供查证性会在下一章讨论。这里先说明第三个中立的观点,因为措辞时通常会受到个人立场的影响。
试想想,一个做公关或在市场营销部门的人总会从最闪光的角度来写关于组织、产品、服务和领导的内容。又如由一个尽力诋毁反对党的政党所审议的新闻稿用词。这两种情况中,编者都会具有维基人称之为极端的观点。与此相反,维基百科要求编者必须遵循下列方针:
- 所占比率应(显著)突出当前有影响的观点。例如,在一个条目中,边缘学说比起主流/传统理论应占更少的篇幅(统计的字数)。
- 如实反映一个主题中各种不同观点。如实表示符合每种观点的最佳情况,避免站在某个角度使用极端措辞。
- 不带偏见来编写内容。这么做的最佳方法是写出事实而非观点。例如不应说“X 被 Y 杀害了”这样的观点(自卫吗?),应写为“X 被判谋杀了 Y”,因为这是有据可查的事实。
维基百科有很多与本项原则相关的详细内容,您可以进一步阅读(在屏幕上方的搜索框中输入 WP:NPOV 快捷方式)。许多(很可能是大部分甚至所有)维基百科编者对某件物品或其他事情有强烈的看法——文化价值观、地域、政策、科学等等。好的编者会以事实为基础书写条目内容或编辑与自己立场无关的条目来避免出现问题。所以,如果您确定在某个话题中您是正确的而大部分维基百科编者却不同意您的观点,那么较好的办法是编辑维基百科上其他 300 万与该话题无关的条目。(请记住在博客、个人网页、其他维基及更多的地方很欢迎这样积极的观点。)
选择随机页面
准备编辑了?那么您需要找到需要编修的条目。一种方法是点击页面左侧的“随机条目”(请参阅图 1-14).

点击此链接后,有可能您会看到一个简短的条目(小作品)、列表、开头为“XYZ 可以指……”而后跟着相关主题列表的页面(消歧义页面)或分类条目。您当然可以编辑它们,不过可能想再次点击试试。当达到您没兴趣编辑的条目时,请再次点击“随机条目”连接。(点击二十多次后,您就会对维基百科三百多万条目的多样性有个清晰的认识。)
对已知问题的工作
除了使用“随机条目”链接,还可以前往其他编者已标示问题的那些条目。要找到这样的条目有多个好去处:
- 维基百科:需要关注的页面(快捷方式:WP:PNA)
- 维基百科:扩充请求(快捷方式:WP:RFE)
- 分类:待更新条目(快捷方式:CAT:UP)
- 分类:维基百科维护(Category:维基百科维护)
当您看到感兴趣的条目名时,点击这个名称即可打开并按本章前面的说明开始编辑。
如果您发现某处似乎拼写错了,先别忙着进入编辑模式并纠正。您认为的拼写错误也许是在某种环境中完全正确的写法。例如,您可能曾对单词的地区变体感到困惑过:英国“analyse”表示的含义而美国却表示为“analyze”,这两者都没错。
维基百科上的拼写形式大体上保持一致。例如不应在一个条目中混用某个单词的多种变体。如果某条目讲述澳大利亚的一个大城市,那么这个条目中使用该地区的拼写形式则合乎一般规则;如果某条目随着某种英语变体一起发展,则整篇条目都应遵循该变体。(更详细的内容,请通过 WP:STYLE 快捷方式进入指引页面。)